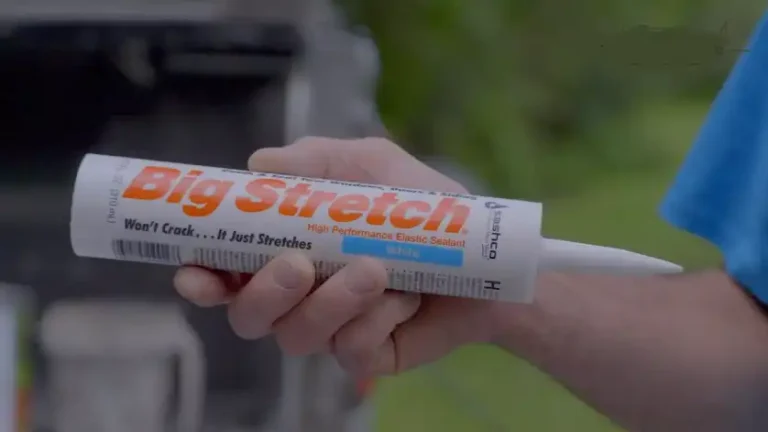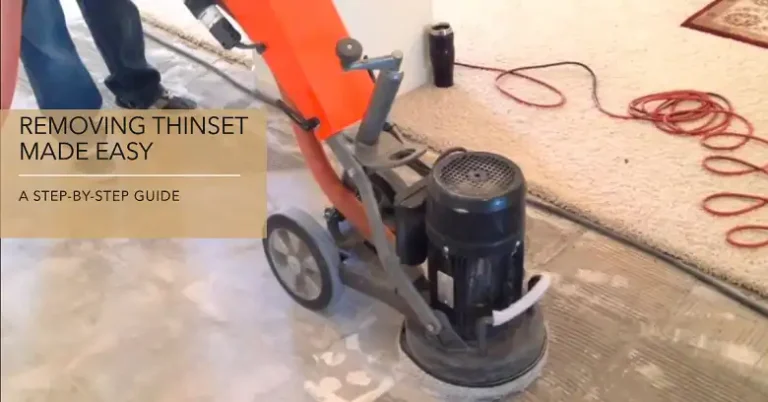How to Animate Text in Photoshop
How to Animate Text in Photoshop
Animating text in Photoshop can transform static designs into engaging visuals perfect for social media presentations or web content. While Photoshop is primarily known for photo editing its timeline-based animation tools allow for smooth and creative text effects. Whether you’re a beginner or an experienced designer mastering text animation opens up new possibilities for dynamic projects.
This guide covers the essential steps to animate text from setting up the workspace to exporting the final result. You’ll learn how to use keyframes layer styles and transformations to bring your typography to life. By the end you’ll be able to create professional-looking animations without needing advanced software.
Unlike video editors Photoshop offers precise control over each frame making it ideal for short looped animations. The process involves the Timeline panel layer properties and a bit of creativity. Follow along to unlock the full potential of animated text in your designs.
Setting Up the Timeline Panel for Text Animation
Before animating text in Photoshop you must properly configure the Timeline panel. Open it by navigating to Window > Timeline. Ensure your workspace is set to Motion or Essentials for easier access to animation tools.
Click Create Video Timeline to convert your layers into a sequence. Each layer including text layers will appear as a separate track. Expand the text layer track to reveal transform properties like Position Opacity and Style–key parameters for animation.
To animate text set keyframes by clicking the stopwatch icon next to a property. Move the playhead to a new time position modify the property (e.g. position or opacity) and Photoshop will auto-generate a keyframe. Repeat this process to build smooth transitions.
For advanced users adjusting the interpolation mode between keyframes refines motion. Right-click a keyframe and choose Linear Ease In or Ease Out for varied speed effects. If you’re using a photoshop free cracked version ensure all animation features are fully functional before proceeding.
Preview the animation by pressing the Spacebar or using the playback controls. Export via File > Export > Render Video to save as a GIF or video file.
Creating Keyframes to Animate Text Properties
Keyframes define the start and end points of an animation in Photoshop. To animate text properties you must set keyframes for specific parameters such as position opacity or scale.
Open the Timeline panel (Window > Timeline) and select “Create Video Timeline.” Click the arrow next to your text layer to reveal transform properties. Enable stopwatch icons for the properties you want to animate.
Move the playhead to the desired starting frame. Adjust the text properties (e.g. position opacity or rotation). Photoshop automatically creates the first keyframe. Move the playhead to a later frame and modify the same properties to set the second keyframe.
For smooth transitions use the “Easy Ease” option in the right-click menu of a keyframe. This adjusts the speed curve for natural movement. Preview the animation by pressing the Play button in the Timeline panel.
To refine timing drag keyframes along the timeline. Hold Alt (Windows) or Option (Mac) while dragging to duplicate keyframes. Delete unwanted keyframes by selecting them and pressing Delete.
Exporting Your Animated Text as a GIF or Video
To save your animated text as a GIF: Go to File > Export > Save for Web (Legacy). In the dialog box select GIF as the format. Adjust the Looping Options to Forever for continuous playback. Set the Color Reduction and Dithering to balance quality and file size. Click Save and choose your destination folder.
To export as a video: Navigate to File > Export > Render Video. Choose a format (MP4 MOV or AVI). Set the Frame Rate (usually 24 or 30 fps). Under Size ensure dimensions match your project. Select Adobe Media Encoder for advanced settings if needed. Click Render to generate the video file.
Optimizing for web: For GIFs reduce the number of colors and frames to lower file size. For videos use H.264 encoding for compatibility. Test playback on different devices to ensure smooth performance.
Each “ focuses on a specific actionable step in the animation process avoiding generic terms and addressing practical questions like:
How do I prepare text layers for animation in Photoshop?
- Convert text to a Smart Object to preserve quality.
- Separate letters into individual layers if needed for staggered effects.
- Rename layers clearly to track animations efficiently.
What are the key settings in the Timeline panel for smooth text animation?
- Use “Frame Animation” for step-based effects or “Video Timeline” for fluid motion.
- Adjust frame duration (e.g. 0.1s for fast flicker 0.5s for slow fade).
- Enable “Onion Skin” to preview adjacent frames.
How can I create a typewriter effect for text?
- Animate layer masks to reveal letters sequentially.
- Set keyframes for mask position at each letter’s appearance.
- Add sound effects in post-production for realism.
Which blending modes enhance animated text visibility?
- “Overlay” for glowing highlights on dark backgrounds.
- “Color Dodge” for neon-style effects.
- “Multiply” for shadowed text in light scenes.
How do I export animated text without losing quality?
- Render as GIF for simple animations with limited colors.
- Use “QuickTime Export” for high-resolution video formats.
- Check “Looping Options” if repeating playback is required.